在虚拟机中安装 Ubuntu
步骤
- 安装前的准备和基本安装
- 设置语言环境
- 安装常用软件
1. 安装前的准备和基本安装
1.1 安装前的准备
- 访问 http://cn.ubuntu.com/download/ 下载 Ubuntu 18.04 版本
- 在操作系统上安装
VMWare虚拟机软件
为什么要使用虚拟机?
- 不需要准备 额外的电脑
- 在虚拟机中可以 大胆尝试任何操作,不用担心造成不可逆转的破坏
1.2 基本安装
- 有了映像文件之后,只需要按照提示一步一步操作即可安装 Ubuntu 了
- 提示,在开始安装之前,请确认勾选了 在虚拟机中访问个人文件夹,如下图所示:
<img src=’images/001_安装前的设置.png’ width=’60%’ /img>
该选项可以方便地实现在 虚拟机 和 个人电脑 之间共享文件
- 安装结束后,登录并且进入系统,可以看到以下画面:
<img src=’images/002_默认安装完成.png’ width=’75%’ /img>
2. 设置语言环境
按照以下步骤操作可以修改 ubuntu 的语言环境
- 1) 进入 系统设置 System Settings
- 2) 打开 语言支持 Language Support
- 3) 通过 安装/删除语言 Install/Remove Languages 添加 简体中文 Chinese(simplified)
- 4) 将 汉语 拖拽到 顶部,如下图所示:
<img src=’images/003_将汉语拖拽到顶部.png’ width=’75%’ /img>
- 5) 重新启动系统
- 6) 不 修改文件夹的名称,如下图所示:
<img src=’images/004_不修改文件夹名称.png’ width=’75%’ /img>
3. 安装常用软件
- 3.1 设置服务器镜像源
- 3.2 在启动栏添加 终端 图标
- 3.3 apt 终端命令
- 3.4 谷歌浏览器 chrome
- 3.5 搜狗输入法
3.1 设置服务器镜像源
- Ubuntu 中 大部分 的软件 安装/更新 都是利用
apt命令,从 ubuntu 的服务器 直接安装的 - Ubuntu 官方的服务器在国外,为了提高软件 安装/更新速度,ubuntu 提供了 选择最佳服务器 的功能,可以帮助我们方便的找到一个速度最快的 镜像服务器!
所谓 镜像服务器,就是 所有服务器的内容是相同的(镜像),但是根据所在位置不同,速度不同,通常国内服务器速度会更快一些!
按照以下步骤操作可以设置 ubuntu 的服务器
- 1) 进入 系统设置
- 2) 打开 软件和更新
- 3) 设置 下载自… 其他站点
- 4) 通过 选择最佳服务器 选择速度最快的 镜像源,如下图所示:
<img src=’images/005_自动选择服务器.png’ width=’75%’ /img>
提示:更换服务器之后,需要一个相对比较长时间的更新过程,需要耐心等待。更新完成后,再安装软件都会从新设置的服务器下载软件了
3.2 在启动栏添加 终端 图标
- Ubuntu 的 启动栏 类似于 Windows 的 任务栏,可以显示 常用软件图标 和 正在运行的软件图标
- 通常 Linux 的用户使用 终端命令 的频率非常高,所以会把 终端 添加到 启动栏
- 通过最上方的 搜索 按钮可以 搜索并启动 需要使用的程序
- 点击右键 可以 保留、删除 或者 移动 启动栏中图标
- 可以把最常用的软件图标,保留 在启动栏,可以方便快速启动程序
3.3 apt 终端命令
apt是Advanced Packaging Tool,是 Ubuntu 下的 安装包管理工具- 大部分 的软件 安装/更新/卸载 都是利用
apt命令来实现的 - 直接在终端中输入
apt即可以查阅命令的帮助信息 - 常用命令如下:
1 | # 1. 安装软件 |
1) 软件更新和升级
- 通常安装完 ubuntu 之后,可以先使用
upgrade更新一下当前系统中可以升级的的软件包
1 | $ sudo apt update |
- 提示 如果增加、更换了软件源,通常需要使用
update更新一下本地缓存
2) 安装常用工具
提示 apt 安装命令的格式是不需要记忆的,如果在终端中输入的软件没有安装,系统会提示 apt 命令 的使用格式
python 程序员
1 | $ sudo apt install ipython |
C++ 程序员
1 | $ sudo apt install cmake |
ruby 程序员
1 | $ sudo apt install ruby |
安装 ssh 服务器
1 | sudo apt install openssh-server |
安装之后,才可以在其他系统中,通过 ssh 工具远程登陆
3) 删除不使用的软件
libreoffice
libreoffice是一套类似于微软 Office的 免费的 办公套件- 不过无论是界面交互还是执行性能都还有很大的提升空间
- 卸载 libreoffice 可以释放大概 300M 的磁盘空间
1 | $ sudo apt remove libreoffice-common |
Amazon
1 | $ sudo apt remove unity-webapps-common |
4) 扩展:apt 和 apt-get
apt和apt-get都是 ubuntu 下常用的安装软件的命令- 早期 使用
apt-get,从 ununtu 16 开始,官方建议使用apt - 这两个命令的 使用方式非常类似
3.4 deb 安装格式
deb 是 Debian Linux 的安装格式,在 ubuntu 中同样可以使用。要安装 deb 安装包,需要使用 dpkg 这个终端命令,命令格式如下:
1 | $ sudo dpkg -i <package.deb> |
1) 谷歌浏览器
- 从 https://dl.google.com/linux/direct/google-chrome-stable_current_amd64.deb 下载最新版本的安装文件
- 在终端中执行以下命令:
1 | $ sudo apt install libappindicator1 libindicator7 |
2) 搜狗输入法
fcitx 被称为 小企鹅输入法,是一个以 GPL 方式发布的 输入法平台,可以通过安装引擎支持多种输入法。它的优点是,短小精悍、跟程序的兼容性比较好!
- 打开 系统设置 语言支持
- 将 键盘输入法系统 修改为 fcitx
- 访问网站 http://pinyin.sogou.com/linux/ 下载最新版本的安装文件
- 在终端中执行以下命令:
1 | $ sudo dpkg -i sogoupinyin_2.1.0.0086_amd64.deb |
提示,安装输入法之后,需要重新启动系统
Linux 终端命令格式
目标
- 了解终端命令格式
- 知道如何查阅终端命令帮助信息
01. 终端命令格式
1 | command [-options] [parameter] |
说明:
command:命令名,相应功能的英文单词或单词的缩写[-options]:选项,可用来对命令进行控制,也可以省略parameter:传给命令的参数,可以是 零个、一个 或者 多个
[]代表可选
02. 查阅命令帮助信息(知道)
提示
- 现阶段只需要 知道 通过以下两种方式可以查询命令的帮助信息
- 先学习常用命令及常用选项的使用即可,工作中如果遇到问题可以借助 网络搜索
2.1 --help
1 | command --help |
说明:
- 显示
command命令的帮助信息
2.2 man
1 | man command |
说明:
- 查阅
command命令的使用手册
man是 manual 的缩写,是 Linux 提供的一个 手册,包含了绝大部分的命令、函数的详细使用说明
使用 man 时的操作键:
| 操作键 | 功能 |
|---|---|
| 空格键 | 显示手册页的下一屏 |
| Enter 键 | 一次滚动手册页的一行 |
| b | 回滚一屏 |
| f | 前滚一屏 |
| q | 退出 |
| /word | 搜索 word 字符串 |
Ubuntu 图形界面入门
目标
- 熟悉 Ubuntu 图形界面的基本使用
01. Ubuntu 的任务栏

02. 窗口操作按钮

03. 窗口菜单条

操作系统(科普章节)
目标
- 了解操作系统及作用
1. 操作系统(Operation System,OS)
操作系统作为接口的示意图

没有安装操作系统的计算机,通常被称为 裸机
- 如果想在 裸机 上运行自己所编写的程序,就必须用机器语言书写程序
- 如果计算机上安装了操作系统,就可以在操作系统上安装支持的高级语言环境,用高级语言开发程序
1.1 操作系统的作用
- 是现代计算机系统中 最基本和最重要 的系统软件
- 是 配置在计算机硬件上的第一层软件,是对硬件系统的首次扩展
- 主要作用是管理好硬件设备,并为用户和应用程序提供一个简单的接口,以便于使用
- 而其他的诸如编译程序、数据库管理系统,以及大量的应用软件,都直接依赖于操作系统的支持
1.2 不同应用领域的主流操作系统
- 桌面操作系统
- 服务器操作系统
- 嵌入式操作系统
- 移动设备操作系统
1> 桌面操作系统
- Windows 系列
- 用户群体大
- macOS
- 适合于开发人员
- Linux
- 应用软件少
2> 服务器操作系统
- Linux
- 安全、稳定、免费
- 占有率高
- Windows Server
- 付费
- 占有率低

3> 嵌入式操作系统
- Linux
4> 移动设备操作系统
- iOS
- Android(基于
Linux)
1.3 虚拟机
虚拟机(Virtual Machine)指通过软件模拟的具有完整硬件系统功能的、运行在一个完全隔离环境中的完整计算机系统
- 虚拟系统通过生成现有操作系统的全新虚拟镜像,具有真实操作系统完全一样的功能
- 进入虚拟系统后,所有操作都是在这个全新的独立的虚拟系统里面进行,可以独立安装运行软件,保存数据,拥有自己的独立桌面,不会对真正的系统产生任何影响
- 而且能够在现有系统与虚拟镜像之间灵活切换的一类操作系统
操作系统的发展史(科普章节)
目标
- 了解操作系统的发展历史
- 知道 Linux 内核及发行版的区别
- 知道 Linux 的应用领域
01. 操作系统的发展历史
1.1 Unix
1965 年之前的时候,电脑并不像现在一样普遍,它可不是一般人能碰的起的,除非是军事或者学院的研究机构,而且当时大型主机至多能提供30台终端(30个键盘、显示器),连接一台电脑

为了解决数量不够用的问题
- 1965 年左后由 贝尔实验室 加入了 麻省理工学院 以及 通用电气 合作的计划 —— 该计划要建立一套 多使用者(multi-user)、多任务(multi-processor)、多层次(multi-level) 的 MULTICS 操作系统,想让大型主机支持 300 台终端
- 1969 年前后这个项目进度缓慢,资金短缺,贝尔实验室退出了研究
- 1969 年从这个项目中退出的 Ken Thompson 当时在实验室无聊时,为了让一台空闲的电脑上能够运行 “星际旅行(Space Travel)” 游戏,在 8 月份左右趁着其妻子探亲的时间,用了 1 个月的时间,使用汇编写出了 Unix 操作系统的原型
- 1970 年,美国贝尔实验室的 Ken Thompson,以 BCPL 语言为基础,设计出很简单且很接近硬件的 B 语言(取BCPL的首字母),并且他用 B 语言 写了第一个 UNIX 操作系统
- 1971 年,同样酷爱 “星际旅行(Space Travel)” 的 Dennis M.Ritchie 为了能早点儿玩上游戏,加入了 Thompson 的开发项目,合作开发 UNIX,他的主要工作是改造 B 语言,因为B 语言 的跨平台性较差
- 1972 年,Dennis M.Ritchie 在 B 语言 的基础上最终设计出了一种新的语言,他取了 BCPL 的第二个字母作为这种语言的名字,这就是 C 语言
- 1973 年初,C 语言的主体完成,Thompson 和 Ritchie 迫不及待地开始用它完全重写了现在大名鼎鼎的 Unix 操作系统

肯·汤普逊(左)和丹尼斯·里奇(右)
C 语言
- 在把 UNIX 移植到其他类型的计算机上使用时,C 语言强大的移植性(Portability)在此显现
- 机器语言和汇编语言都不具有移植性,为 x86 开发的程序,不可能在 Alpha,SPARC 和 ARM 等机器上运行
- 而 C 语言程序则可以使用在任意架构的处理器上,只要那种架构的处理器具有对应的 C 语言编译器和库,然后将 C 源代码编译、连接成目标二进制文件之后即可运行
Unix 家谱

1.2 Minix
- 因为 AT&T(通用电气) 的政策改变,在 Version 7 Unix 推出之后,发布新的使用条款,将 UNIX 源代码私有化,在大学中不再能使用 UNIX 源代码
- Andrew S. Tanenbaum(塔能鲍姆) 教授为了能 在课堂上教授学生操作系统运作的细节,决定在不使用任何 AT&T 的源代码前提下,自行开发与 UNIX 兼容的操作系统,以避免版权上的争议
- 以 小型 UNIX(mini-UNIX)之意,将它称为 MINIX
1.3 Linux
- 1991 年 林纳斯(Linus) 就读于赫尔辛基大学期间,对 Unix 产生浓厚兴趣,尝试着在Minix 上做一些开发工作
- 因为 Minix 只是教学使用,因此功能并不强,林纳斯 经常要用他的终端 仿真器(Terminal Emulator) 去访问大学主机上的新闻组和邮件,为了方便读写和下载文件,他自己编写了磁盘驱动程序和文件系统,这些在后来成为了 Linux 第一个内核的雏形,当时,他年仅 21 岁!
- 林纳斯 利用 GNU 的 bash 当做开发环境,gcc 当做编译工具,编写了 Linux 内核,一开始 Linux 并不能兼容 Unix
- 即 Unix 上跑的应用程序不能在 Linux 上跑,即应用程序与内核之间的接口不一致
- 一开始 Linux 只适用于 386,后来经过全世界的网友的帮助,最终能够兼容多种硬件

02. Linux 内核及发行版
2.1 Linux 内核版本
- 内核(kernel)是系统的心脏,是运行程序和管理像磁盘和打印机等硬件设备的核心程序,它提供了一个在裸设备与应用程序间的抽象层
- Linux 内核版本又分为 稳定版 和 开发版,两种版本是相互关联,相互循环
- 稳定版:具有工业级强度,可以广泛地应用和部署。新的稳定版相对于较旧的只是修正一些 bug 或加入一些新的驱动程序
- 开发版:由于要试验各种解决方案,所以变化很快
- 内核源码网址:http://www.kernel.org
所有来自全世界的对 Linux 源码的修改最终都会汇总到这个网站,由 Linus 领导的开源社区对其进行甄别和修改最终决定是否进入到 Linux 主线内核源码中
2.2 Linux 发行版本
Linux 发行版(也被叫做 GNU/Linux 发行版)通常包含了包括桌面环境、办公套件、媒体播放器、数据库等应用软件
常见的发行版本如下:
- Ubuntu
- Redhat
- Fedora
- openSUSE
- Linux Mint
- Debian
- Manjaro
- Mageia
- CentOS
- Arch
十大 Linux 服务器发行版排行榜:http://os.51cto.com/art/201612/526126.htm
在几乎每一份与 Linux 有关的榜单上,基于 Debian 的 Ubuntu 都占有一席之位。Canonical 的Ubuntu 胜过其他所有的 Linux 服务器发行版 ―― 从简单安装、出色的硬件发现,到世界级的商业支持,Ubuntu确立了难以企及的严格标准
03. Linux 的应用领域
3.1 服务器领域
- Linux 在服务器领域的应用是其重要分支
- Linux 免费、稳定、高效等特点在这里得到了很好的体现
- 早期因为维护、运行等原因同样受到了很大的限制
- 近些年来 Linux 服务器市场得到了飞速的提升,尤其在一些高端领域尤为广泛
3.2 嵌入式领域
- 近些年来 Linux 在嵌入式领域的应用得到了飞速的提高
- Linux 运行稳定、对网络的良好支持性、低成本,且可以根据需要进行软件裁剪,内核最小可以达到几百 KB 等特点,使其近些年来在嵌入式领域的应用得到非常大的提高
主要应用:机顶盒、数字电视、网络电话、程控交换机、手机、PDA、等都是其应用领域,得到了 Google、三星、摩托罗拉、NEC 等公司的大力推广
3.3 个人桌面领域
- 此领域是传统 Linux 应用最薄弱的环节
- 传统 Linux 由于界面简单、操作复杂、应用软件少的缺点,一直被 Windows 所压制
- 近些年来随着 Ubuntu、Fedora 等优秀桌面环境的兴起,同时各大硬件厂商对其支持的加大,Linux 在个人桌面领域的占有率在逐渐的提高
在 Ubuntu 中玩 QQ

常用 Linux 命令的基本使用
目标
- 理解学习 Linux 终端命令的原因
- 常用 Linux 命令体验
01. 学习 Linux 终端命令的原因
- Linux 刚面世时并没有图形界面,所有的操作全靠命令完成,如 磁盘操作、文件存取、目录操作、进程管理、文件权限 设定等
- 在职场中,大量的 服务器维护工作 都是在 远程 通过 SSH 客户端 来完成的,并没有图形界面,所有的维护工作都需要通过命令来完成
- 在职场中,作为后端程序员,必须要或多或少的掌握一些 Linux 常用的终端命令
- Linux 发行版本的命令大概有 200 多个,但是常用的命令只有 10 多个而已
学习终端命令的技巧:
- 不需要死记硬背,对于常用命令,用的多了,自然就记住了
- 不要尝试一次学会所有的命令,有些命令是非常不常用的,临时遇到,临时百度就可以
02. 常用 Linux 命令的基本使用
| 序号 | 命令 | 对应英文 | 作用 |
|---|---|---|---|
| 01 | ls | list | 查看当前文件夹下的内容 |
| 02 | pwd | print work directory | 查看当前所在文件夹 |
| 03 | cd [目录名] | change directory | 切换文件夹 |
| 04 | touch [文件名] | touch | 如果文件不存在,新建文件 |
| 05 | mkdir [目录名] | make directory | 创建目录 |
| 06 | rm [文件名] | remove | 删除指定的文件名 |
| 07 | clear | clear | 清屏 |
小技巧
ctrl + shift + =放大终端窗口的字体显示ctrl + -缩小终端窗口的字体显示
03. 自动补全
- 在敲出
文件/目录/命令的前几个字母之后,按下tab键- 如果输入的没有歧义,系统会自动补全
- 如果还存在其他
文件/目录/命令,再按一下tab键,系统会提示可能存在的命令
小技巧
- 按
上/下光标键可以在曾经使用过的命令之间来回切换- 如果想要退出选择,并且不想执行当前选中的命令,可以按
ctrl + c
其他命令
目标
- 查找文件
find
- 软链接
ln
- 打包和压缩
tar
- 软件安装
apt-get
01. 查找文件
find命令功能非常强大,通常用来在 特定的目录下 搜索 符合条件的文件
| 序号 | 命令 | 作用 |
|---|---|---|
| 01 | find [路径] -name “*.py” | 查找指定路径下扩展名是 .py 的文件,包括子目录 |
- 如果省略路径,表示在当前文件夹下查找
- 之前学习的通配符,在使用
find命令时同时可用 - 有关
find的高级使用,在就业班会讲
演练目标
- 搜索桌面目录下,文件名包含
1的文件
- 搜索桌面目录下,文件名包含
1 | find -name "*1*" |
- 搜索桌面目录下,所有以
.txt为扩展名的文件
- 搜索桌面目录下,所有以
1 | find -name "*.txt" |
- 搜索桌面目录下,以数字
1开头的文件
- 搜索桌面目录下,以数字
1 | find -name "1*" |
02. 软链接
| 序号 | 命令 | 作用 |
|---|---|---|
| 01 | ln -s 被链接的源文件 链接文件 | 建立文件的软链接,用通俗的方式讲类似于 Windows 下的快捷方式 |
注意:
没有
-s选项建立的是一个 硬链接文件- 两个文件占用相同大小的硬盘空间,工作中几乎不会建立文件的硬链接
- 源文件要使用绝对路径,不能使用相对路径,这样可以方便移动链接文件后,仍然能够正常使用
演练目标
- 将桌面目录下的
01.py移动到demo/b/c目录下
- 将桌面目录下的
在桌面目录下新建
01.py的 软链接FirstPython- 分别使用 相对路径 和 绝对路径 建立
FirstPython的软链接
- 分别使用 相对路径 和 绝对路径 建立
- 将
FirstPython移动到demo目录下,对比使用 相对路径 和 绝对路径 的区别
- 将
硬链接简介(知道)
- 在使用
ln创建链接时,如果没有-s选项,会创建一个 硬链接,而不是软链接
硬链接演练
- 在
~/Desktop/demo目录下建立~/Desktop/demo/b/c/01.py的硬链接01_hard
- 在
- 使用
ls -l查看文件的硬链接数(硬链接——有多少种方式可以访问文件或者目录)
- 使用
- 删除
~/Desktop/demo/b/c/01.py,并且使用tree来确认demo目录下的三个链接文件
- 删除
文件软硬链接的示意图

在 Linux 中,文件名 和 文件的数据 是分开存储的
- 提示:
- 在 Linux 中,只有文件的
硬链接数 == 0才会被删除 - 使用
ls -l可以查看一个文件的硬链接的数量 - 在日常工作中,几乎不会建立文件的硬链接,知道即可
- 在 Linux 中,只有文件的
03. 打包压缩
- 打包压缩 是日常工作中备份文件的一种方式
- 在不同操作系统中,常用的打包压缩方式是不同的
Windows常用rarMac常用zipLinux常用tar.gz
3.1 打包 / 解包
tar是 Linux 中最常用的 备份工具,此命令可以 把一系列文件 打包到 一个大文件中,也可以把一个 打包的大文件恢复成一系列文件tar的命令格式如下:
1 | # 打包文件 |
tar选项说明
| 选项 | 含义 |
|---|---|
| c | 生成档案文件,创建打包文件 |
| x | 解开档案文件 |
| v | 列出归档解档的详细过程,显示进度 |
| f | 指定档案文件名称,f 后面一定是 .tar 文件,所以必须放选项最后 |
注意:
f选项必须放在最后,其他选项顺序可以随意
打包解包演练
- 删除桌面下的所有内容
- 在桌面下新建三个空白文件
01.py、02.py、03.py - 将这三个文件打一个
py.tar的包 - 新建
tar目录,并且将py.tar移动到tar目录下 - 解包
py.tar
3.2 压缩/解压缩
1) gzip
tar与gzip命令结合可以使用实现文件 打包和压缩tar只负责打包文件,但不压缩- 用
gzip压缩tar打包后的文件,其扩展名一般用xxx.tar.gz
在
Linux中,最常见的压缩文件格式就是xxx.tar.gz
在
tar命令中有一个选项 -z 可以调用gzip,从而可以方便的实现压缩和解压缩的功能命令格式如下:
1 | # 压缩文件 |
| 选项 | 含义 |
|---|---|
| -C | 解压缩到指定目录,注意:要解压缩的目录必须存在 |
2) bzip2(two)
tar与bzip2命令结合可以使用实现文件 打包和压缩(用法和gzip一样)tar只负责打包文件,但不压缩,- 用
bzip2压缩tar打包后的文件,其扩展名一般用xxx.tar.bz2
在
tar命令中有一个选项 -j 可以调用bzip2,从而可以方便的实现压缩和解压缩的功能命令格式如下:
1 | # 压缩文件 |
04. 软件安装
4.1 通过 apt 安装/卸载软件
- apt 是
Advanced Packaging Tool,是 Linux 下的一款安装包管理工具 - 可以在终端中方便的 安装/卸载/更新软件包
1 | # 1. 安装软件 |
安装演练
1 | # 一个小火车提示 |
4.2 配置软件源
- 如果希望在
ubuntu中安装软件,更加快速,可以通过设置镜像源,选择一个访问网速更快的服务器,来提供软件下载/安装服务 - 提示:更换服务器之后,需要一个相对比较长时间的更新过程,需要耐心等待。更新完成后,再安装软件都会从新设置的服务器下载软件了
所谓镜像源,就是所有服务器的内容是相同的(镜像),但是根据所在位置不同,国内服务器通常速度会更快一些!


文件和目录(理解)
目标
- 理解 Linux 文件目录的结构
01. 单用户操作系统和多用户操作系统(科普)
单用户操作系统:指一台计算机在同一时间 只能由一个用户 使用,一个用户独自享用系统的全部硬件和软件资源
- Windows XP 之前的版本都是单用户操作系统
多用户操作系统:指一台计算机在同一时间可以由 多个用户 使用,多个用户共同享用系统的全部硬件和软件资源
- Unix 和 Linux 的设计初衷就是多用户操作系统
02. Windows 和 Linux 文件系统区别
2.1 Windows 下的文件系统
- 在
Windows下,打开 “计算机”,我们看到的是一个个的驱动器盘符:

- 每个驱动器都有自己的根目录结构,这样形成了多个树并列的情形,如图所示:

2.2 Linux 下的文件系统
- 在
Linux下,我们是看不到这些驱动器盘符,我们看到的是文件夹(目录):

Ubuntu没有盘符这个概念,只有一个根目录/,所有文件都在它下面

2.3 用户目录
位于 /home/user,称之为用户工作目录或家目录,表示方式:
1 | /home/user |
2.4 Linux 主要目录速查表
- /:根目录,一般根目录下只存放目录,在 linux 下有且只有一个根目录,所有的东西都是从这里开始
- 当在终端里输入
/home,其实是在告诉电脑,先从/(根目录)开始,再进入到home目录
- 当在终端里输入
- /bin、/usr/bin:可执行二进制文件的目录,如常用的命令 ls、tar、mv、cat 等
- /boot:放置 linux 系统启动时用到的一些文件,如 linux 的内核文件:
/boot/vmlinuz,系统引导管理器:/boot/grub - /dev:存放linux系统下的设备文件,访问该目录下某个文件,相当于访问某个设备,常用的是挂载光驱
mount /dev/cdrom /mnt - /etc:系统配置文件存放的目录,不建议在此目录下存放可执行文件,重要的配置文件有
- /etc/inittab
- /etc/fstab
- /etc/init.d
- /etc/X11
- /etc/sysconfig
- /etc/xinetd.d
- /home:系统默认的用户家目录,新增用户账号时,用户的家目录都存放在此目录下
~表示当前用户的家目录~edu表示用户edu的家目录
- /lib、/usr/lib、/usr/local/lib:系统使用的函数库的目录,程序在执行过程中,需要调用一些额外的参数时需要函数库的协助
- /lost+fount:系统异常产生错误时,会将一些遗失的片段放置于此目录下
- /mnt: /media:光盘默认挂载点,通常光盘挂载于 /mnt/cdrom 下,也不一定,可以选择任意位置进行挂载
- /opt:给主机额外安装软件所摆放的目录
- /proc:此目录的数据都在内存中,如系统核心,外部设备,网络状态,由于数据都存放于内存中,所以不占用磁盘空间,比较重要的文件有:/proc/cpuinfo、/proc/interrupts、/proc/dma、/proc/ioports、/proc/net/* 等
- /root:系统管理员root的家目录
- /sbin、/usr/sbin、/usr/local/sbin:放置系统管理员使用的可执行命令,如 fdisk、shutdown、mount 等。与 /bin 不同的是,这几个目录是给系统管理员 root 使用的命令,一般用户只能”查看”而不能设置和使用
- /tmp:一般用户或正在执行的程序临时存放文件的目录,任何人都可以访问,重要数据不可放置在此目录下
- /srv:服务启动之后需要访问的数据目录,如 www 服务需要访问的网页数据存放在 /srv/www 内
- /usr:应用程序存放目录
- /usr/bin:存放应用程序
- /usr/share:存放共享数据
- /usr/lib:存放不能直接运行的,却是许多程序运行所必需的一些函数库文件
- /usr/local:存放软件升级包
- /usr/share/doc:系统说明文件存放目录
- /usr/share/man:程序说明文件存放目录
- /var:放置系统执行过程中经常变化的文件
- /var/log:随时更改的日志文件
- /var/spool/mail:邮件存放的目录
- /var/run:程序或服务启动后,其 PID 存放在该目录下
文件和目录常用命令
目标
- 查看目录内容
ls
- 切换目录
cd
- 创建和删除操作
touchrmmkdir
- 拷贝和移动文件
cpmv
- 查看文件内容
catmoregrep
- 其他
echo- 重定向
>和>> - 管道
|
01. 查看目录内容
1.1 终端实用技巧
1> 自动补全
- 在敲出
文件/目录/命令的前几个字母之后,按下tab键- 如果输入的没有歧义,系统会自动补全
- 如果还存在其他
文件/目录/命令,再按一下tab键,系统会提示可能存在的命令
2> 曾经使用过的命令
- 按
上/下光标键可以在曾经使用过的命令之间来回切换 - 如果想要退出选择,并且不想执行当前选中的命令,可以按
ctrl + c
1.2 ls 命令说明
ls是英文单词 list 的简写,其功能为列出目录的内容,是用户最常用的命令之一,类似于 DOS 下的dir命令
Linux 下文件和目录的特点
- Linux 文件 或者 目录 名称最长可以有
256个字符 - 以
.开头的文件为隐藏文件,需要用 -a 参数才能显示 - . 代表当前目录
- .. 代表上一级目录
1.3 ls 常用选项
| 参数 | 含义 |
|---|---|
| -a | 显示指定目录下所有子目录与文件,包括隐藏文件 |
| -l | 以列表方式显示文件的详细信息 |
| -h | 配合 -l 以人性化的方式显示文件大小 |
计算机中文件大小的表示方式(科普)
| 单位 | 英文 | 含义 |
|---|---|---|
| 字节 | B(Byte) | 在计算机中作为一个数字单元,一般为 8 位二进制数 |
| 千 | K(Kibibyte) | 1 KB = 1024 B,千字节 (1024 = 2 ** 10) |
| 兆 | M(Mebibyte) | 1 MB = 1024 KB,百万字节 |
| 千兆 | G(Gigabyte) | 1 GB = 1024 MB,十亿字节,千兆字节 |
| 太 | T(Terabyte) | 1 TB = 1024 GB,万亿字节,太字节 |
| 拍 | P(Petabyte) | 1 PB = 1024 TB,千万亿字节,拍字节 |
| 艾 | E(Exabyte) | 1 EB = 1024 PB,百亿亿字节,艾字节 |
| 泽 | Z(Zettabyte) | 1 ZB = 1024 EB,十万亿亿字节,泽字节 |
| 尧 | Y(Yottabyte) | 1 YB = 1024 ZB,一亿亿亿字节,尧字节 |
1.4 ls 通配符的使用
| 通配符 | 含义 |
|---|---|
| * | 代表任意个数个字符 |
| ? | 代表任意一个字符,至少 1 个 |
| [] | 表示可以匹配字符组中的任一一个 |
| [abc] | 匹配 a、b、c 中的任意一个 |
| [a-f] | 匹配从 a 到 f 范围内的的任意一个字符 |
02. 切换目录
2.1 cd
cd是英文单词 change directory 的简写,其功能为更改当前的工作目录,也是用户最常用的命令之一
注意:Linux 所有的 目录 和 文件名 都是大小写敏感的
| 命令 | 含义 |
|---|---|
| cd | 切换到当前用户的主目录(/home/用户目录) |
| cd ~ | 切换到当前用户的主目录(/home/用户目录) |
| cd . | 保持在当前目录不变 |
| cd .. | 切换到上级目录 |
| cd - | 可以在最近两次工作目录之间来回切换 |
2.2 相对路径和绝对路径
- 相对路径 在输入路径时,最前面不是 / 或者 ~,表示相对 当前目录 所在的目录位置
- 绝对路径 在输入路径时,最前面是 / 或者 ~,表示从 根目录/家目录 开始的具体目录位置
03. 创建和删除操作
3.1 touch
- 创建文件或修改文件时间
- 如果文件 不存在,可以创建一个空白文件
- 如果文件 已经存在,可以修改文件的末次修改日期
3.2 mkdir
- 创建一个新的目录
| 选项 | 含义 |
|---|---|
| -p | 可以递归创建目录 |
新建目录的名称 不能与当前目录中 已有的目录或文件 同名
3.3 rm
- 删除文件或目录
使用
rm命令要小心,因为文件删除后不能恢复
| 选项 | 含义 |
|---|---|
| -f | 强制删除,忽略不存在的文件,无需提示 |
| -r | 递归地删除目录下的内容,删除文件夹 时必须加此参数 |
04. 拷贝和移动文件
| 序号 | 命令 | 对应英文 | 作用 |
|---|---|---|---|
| 01 | tree [目录名] | tree | 以树状图列出文件目录结构 |
| 02 | cp 源文件 目标文件 | copy | 复制文件或者目录 |
| 03 | mv 源文件 目标文件 | move | 移动文件或者目录/文件或者目录重命名 |
4.1 tree
tree命令可以以树状图列出文件目录结构
| 选项 | 含义 |
|---|---|
| -d | 只显示目录 |
4.2 cp
cp命令的功能是将给出的 文件 或 目录 复制到另一个 文件 或 目录 中,相当于 DOS 下的copy命令
| 选项 | 含义 |
|---|---|
| -i | 覆盖文件前提示 |
| -r | 若给出的源文件是目录文件,则 cp 将递归复制该目录下的所有子目录和文件,目标文件必须为一个目录名 |
4.3 mv
mv命令可以用来 移动 文件 或 目录,也可以给 文件或目录重命名
| 选项 | 含义 |
|---|---|
| -i | 覆盖文件前提示 |
05. 查看文件内容
| 序号 | 命令 | 对应英文 | 作用 |
|---|---|---|---|
| 01 | cat 文件名 | concatenate | 查看文件内容、创建文件、文件合并、追加文件内容等功能 |
| 02 | more 文件名 | more | 分屏显示文件内容 |
| 03 | grep 搜索文本 文件名 | grep | 搜索文本文件内容 |
5.1 cat
cat命令可以用来 查看文件内容、创建文件、文件合并、追加文件内容 等功能cat会一次显示所有的内容,适合 查看内容较少 的文本文件
| 选项 | 含义 |
|---|---|
| -b | 对非空输出行编号 |
| -n | 对输出的所有行编号 |
Linux 中还有一个
nl的命令和cat -b的效果等价
5.2 more
more命令可以用于分屏显示文件内容,每次只显示一页内容- 适合于 查看内容较多的文本文件
使用 more 的操作键:
| 操作键 | 功能 |
|---|---|
| 空格键 | 显示手册页的下一屏 |
| Enter 键 | 一次滚动手册页的一行 |
| b | 回滚一屏 |
| f | 前滚一屏 |
| q | 退出 |
| /word | 搜索 word 字符串 |
5.3 grep
- Linux 系统中
grep命令是一种强大的文本搜索工具 grep允许对文本文件进行 模式查找,所谓模式查找,又被称为正则表达式,在就业班会详细讲解
| 选项 | 含义 |
|---|---|
| -n | 显示匹配行及行号 |
| -v | 显示不包含匹配文本的所有行(相当于求反) |
| -i | 忽略大小写 |
- 常用的两种模式查找
| 参数 | 含义 |
|---|---|
| ^a | 行首,搜寻以 a 开头的行 |
| ke$ | 行尾,搜寻以 ke 结束的行 |
06. 其他
6.1 echo 文字内容
echo会在终端中显示参数指定的文字,通常会和 重定向 联合使用
6.2 重定向 > 和 >>
- Linux 允许将命令执行结果 重定向到一个 文件
- 将本应显示在终端上的内容 输出/追加 到指定文件中
其中
>表示输出,会覆盖文件原有的内容>>表示追加,会将内容追加到已有文件的末尾
6.3 管道 |
- Linux 允许将 一个命令的输出 可以通过管道 做为 另一个命令的输入
- 可以理解现实生活中的管子,管子的一头塞东西进去,另一头取出来,这里
|的左右分为两端,左端塞东西(写),右端取东西(读)
常用的管道命令有:
more:分屏显示内容grep:在命令执行结果的基础上查询指定的文本
系统信息相关命令
- 本节内容主要是为了方便通过远程终端维护服务器时,查看服务器上当前 系统日期和时间 / 磁盘空间占用情况 / 程序执行情况
- 本小结学习的终端命令基本都是查询命令,通过这些命令对系统资源的使用情况有个了解
目标
- 时间和日期
datecal
- 磁盘和目录空间
dfdu
- 进程信息
pstopkill
01. 时间和日期
| 序号 | 命令 | 作用 |
|---|---|---|
| 01 | date | 查看系统时间 |
| 02 | cal | calendar 查看日历,-y 选项可以查看一年的日历 |
02. 磁盘信息
| 序号 | 命令 | 作用 |
|---|---|---|
| 01 | df -h | disk free 显示磁盘剩余空间 |
| 02 | du -h [目录名] | disk usage 显示目录下的文件大小 |
- 选项说明
| 参数 | 含义 |
|---|---|
| -h | 以人性化的方式显示文件大小 |
03. 进程信息
- 所谓 进程,通俗地说就是 当前正在执行的一个程序
| 序号 | 命令 | 作用 |
|---|---|---|
| 01 | ps aux | process status 查看进程的详细状况 |
| 02 | top | 动态显示运行中的进程并且排序 |
| 03 | kill [-9] 进程代号 | 终止指定代号的进程,-9 表示强行终止 |
ps默认只会显示当前用户通过终端启动的应用程序
ps选项说明
| 选项 | 含义 |
|---|---|
| a | 显示终端上的所有进程,包括其他用户的进程 |
| u | 显示进程的详细状态 |
| x | 显示没有控制终端的进程 |
提示:使用
kill命令时,最好只终止由当前用户开启的进程,而不要终止root身份开启的进程,否则可能导致系统崩溃
- 要退出
top可以直接输入q
用户权限相关命令
目标
- 用户 和 权限 的基本概念
- 用户管理 终端命令
- 组管理 终端命令
- 修改权限 终端命令
01. 用户 和 权限 的基本概念
1.1 基本概念
- 用户 是 Linux 系统工作中重要的一环,用户管理包括 用户 与 组 管理
- 在 Linux 系统中,不论是由本机或是远程登录系统,每个系统都必须拥有一个账号,并且对于不同的系统资源拥有不同的使用权限
- 在 Linux 中,可以指定 每一个用户 针对 不同的文件或者目录 的 不同权限
- 对 文件/目录 的权限包括:
| 序号 | 权限 | 英文 | 缩写 | 数字代号 |
|---|---|---|---|---|
| 01 | 读 | read | r | 4 |
| 02 | 写 | write | w | 2 |
| 03 | 执行 | excute | x | 1 |
1.2 组
- 为了方便用户管理,提出了 组 的概念,如下图所示

- 在实际应用中,可以预先针对 组 设置好权限,然后 将不同的用户添加到对应的组中,从而不用依次为每一个用户设置权限
1.3 ls -l 扩展
ls -l可以查看文件夹下文件的详细信息,从左到右依次是:- 权限,第 1 个字符如果是
d表示目录 - 硬链接数,通俗地讲,就是有多少种方式,可以访问到当前目录/文件
- 拥有者,家目录下 文件/目录 的拥有者通常都是当前用户
- 组,在 Linux 中,很多时候,会出现组名和用户名相同的情况,后续会讲
- 大小
- 时间
- 名称
- 权限,第 1 个字符如果是

1.4 chmod 简单使用(重要)
chmod可以修改 用户/组 对 文件/目录 的权限- 命令格式如下:
1 | chmod +/-rwx 文件名|目录名 |
提示:以上方式会一次性修改
拥有者/组权限,有关chmod的高级用法,后续会讲
1.5 超级用户
- Linux 系统中的
root账号通常 用于系统的维护和管理,对操作系统的所有资源 具有所有访问权限 - 在大多数版本的 Linux 中,都不推荐 直接使用 root 账号登录系统
- 在 Linux 安装的过程中,系统会自动创建一个用户账号,而这个默认的用户就称为“标准用户”
sudo
su是substitute user的缩写,表示 使用另一个用户的身份sudo命令用来以其他身份来执行命令,预设的身份为root- 用户使用
sudo时,必须先输入密码,之后有 5 分钟的有效期限,超过期限则必须重新输入密码
若其未经授权的用户企图使用
sudo,则会发出警告邮件给管理员
02. 组管理 终端命令
提示:创建组 / 删除组 的终端命令都需要通过
sudo执行
| 序号 | 命令 | 作用 |
|---|---|---|
| 01 | groupadd 组名 | 添加组 |
| 02 | groupdel 组名 | 删除组 |
| 03 | cat /etc/group | 确认组信息 |
| 04 | chgrp -R 组名 文件/目录名 | 递归修改文件/目录的所属组 |
提示:
- 组信息保存在
/etc/group文件中/etc目录是专门用来保存 系统配置信息 的目录

- 在实际应用中,可以预先针对 组 设置好权限,然后 将不同的用户添加到对应的组中,从而不用依次为每一个用户设置权限
演练目标
- 在
python用户的桌面文件夹下创建Python学习目录 - 新建
dev组 - 将
Python学习目录的组修改为dev
03. 用户管理 终端命令
提示:创建用户 / 删除用户 / 修改其他用户密码 的终端命令都需要通过
sudo执行
3.1 创建用户/设置密码/删除用户
| 序号 | 命令 | 作用 | 说明 |
|---|---|---|---|
| 01 | useradd -m -g 组 新建用户名 | 添加新用户 |
|
| 02 | passwd 用户名 | 设置用户密码 | 如果是普通用户,直接用 passwd 可以修改自己的账户密码 |
| 03 | userdel -r 用户名 | 删除用户 | -r 选项会自动删除用户家目录 |
| 04 | cat /etc/passwd | grep 用户名 | 确认用户信息 | 新建用户后,用户信息会保存在 /etc/passwd 文件中 |
提示:
- 创建用户时,如果忘记添加
-m选项指定新用户的家目录 —— 最简单的方法就是删除用户,重新创建- 创建用户时,默认会创建一个和用户名同名的组名
- 用户信息保存在
/etc/passwd文件中
3.2 查看用户信息
| 序号 | 命令 | 作用 |
|---|---|---|
| 01 | id [用户名] | 查看用户 UID 和 GID 信息 |
| 02 | who | 查看当前所有登录的用户列表 |
| 03 | whoami | 查看当前登录用户的账户名 |
passwd 文件
/etc/passwd 文件存放的是用户的信息,由 6 个分号组成的 7 个信息,分别是
- 用户名
- 密码(x,表示加密的密码)
- UID(用户标识)
- GID(组标识)
- 用户全名或本地帐号
- 家目录
- 登录使用的 Shell,就是登录之后,使用的终端命令,
ubuntu默认是dash
usermod
usermod可以用来设置 用户 的 主组 / 附加组 和 登录 Shell,命令格式如下:- 主组:通常在新建用户时指定,在
etc/passwd的第 4 列 GID 对应的组 - 附加组:在
etc/group中最后一列表示该组的用户列表,用于指定 用户的附加权限
提示:设置了用户的附加组之后,需要重新登录才能生效!
1 | # 修改用户的主组(passwd 中的 GID) |
注意:默认使用
useradd添加的用户是没有权限使用sudo以root身份执行命令的,可以使用以下命令,将用户添加到sudo附加组中
1 | usermod -G sudo 用户名 |
which(重要)
提示
/etc/passwd是用于保存用户信息的文件/usr/bin/passwd是用于修改用户密码的程序
which命令可以查看执行命令所在位置,例如:
1 | which ls |
bin 和 sbin
- 在
Linux中,绝大多数可执行文件都是保存在/bin、/sbin、/usr/bin、/usr/sbin /bin(binary)是二进制执行文件目录,主要用于具体应用/sbin(system binary)是系统管理员专用的二进制代码存放目录,主要用于系统管理/usr/bin(user commands for applications)后期安装的一些软件/usr/sbin(super user commands for applications)超级用户的一些管理程序
提示:
cd这个终端命令是内置在系统内核中的,没有独立的文件,因此用which无法找到cd命令的位置
3.3 切换用户
| 序号 | 命令 | 作用 | 说明 |
|---|---|---|---|
| 01 | su - 用户名 | 切换用户,并且切换目录 | - 可以切换到用户家目录,否则保持位置不变 |
| 02 | exit | 退出当前登录账户 |
su不接用户名,可以切换到root,但是不推荐使用,因为不安全exit示意图如下:

04. 修改文件权限
| 序号 | 命令 | 作用 |
|---|---|---|
| 01 | chown | 修改拥有者 |
| 02 | chgrp | 修改组 |
| 03 | chmod | 修改权限 |
- 命令格式如下:
1 | # 修改文件|目录的拥有者 |
chmod在设置权限时,可以简单地使用三个数字分别对应 拥有者 / 组 和 其他 用户的权限
1 | # 直接修改文件|目录的 读|写|执行 权限,但是不能精确到 拥有者|组|其他 |

- 常见数字组合有(
u表示用户/g表示组/o表示其他):777===>u=rwx,g=rwx,o=rwx755===>u=rwx,g=rx,o=rx644===>u=rw,g=r,o=r
chmod 演练目标
- 将
01.py的权限修改为u=rwx,g=rx,o=r - 将
123.txt的权限修改为u=rw,g=r,o=- - 将
test目录以及目录下的 所有 文件权限修改为u=rwx,g=rwx,o=rx
远程管理常用命令
目标
- 关机/重启
shutdown
- 查看或配置网卡信息
ifconfigping
- 远程登录和复制文件
sshscp
01. 关机/重启
| 序号 | 命令 | 对应英文 | 作用 |
|---|---|---|---|
| 01 | shutdown 选项 时间 | shutdown | 关机/重新启动 |
1.1 shutdown
shutdown命令可以 安全 关闭 或者 重新启动系统
| 选项 | 含义 |
|---|---|
| -r | 重新启动 |
提示:
- 不指定选项和参数,默认表示 1 分钟之后 关闭电脑
- 远程维护服务器时,最好不要关闭系统,而应该重新启动系统
- 常用命令示例
1 | # 重新启动操作系统,其中 now 表示现在 |
02. 查看或配置网卡信息
| 序号 | 命令 | 对应英文 | 作用 |
|---|---|---|---|
| 01 | ifconfig | configure a network interface | 查看/配置计算机当前的网卡配置信息 |
| 02 | ping ip地址 | ping | 检测到目标 ip地址 的连接是否正常 |
2.1 网卡 和 IP 地址
网卡
- 网卡是一个专门负责网络通讯的硬件设备
- IP 地址是设置在网卡上的地址信息
我们可以把 电脑 比作 电话,网卡 相当于 SIM 卡,IP 地址 相当于 电话号码
IP 地址
- 每台联网的电脑上都有 IP 地址,是保证电脑之间正常通讯的重要设置
注意:每台电脑的 IP 地址不能相同,否则会出现 IP 地址冲突,并且没有办法正常通讯
提示:有关 IP 地址的详细内容,在就业班会详细讲解!
2.2 ifconfig
ifconfig可以查看/配置计算机当前的网卡配置信息
1 | # 查看网卡配置信息 |
提示:一台计算机中有可能会有一个 物理网卡 和 多个虚拟网卡,在 Linux 中物理网卡的名字通常以
ensXX表示
127.0.0.1被称为 本地回环/环回地址,一般用来测试本机网卡是否正常
2.3 ping
1 | # 检测到目标主机是否连接正常 |
ping一般用于检测当前计算机到目标计算机之间的网络 是否通畅,数值越大,速度越慢
ping的工作原理与潜水艇的声纳相似,ping这个命令就是取自 声纳的声音- 网络管理员之间也常将
ping用作动词 —— ping 一下计算机X,看他是否开着
原理:网络上的机器都有 唯一确定的 IP 地址,我们给目标 IP 地址发送一个数据包,对方就要返回一个数据包,根据返回的数据包以及时间,我们可以确定目标主机的存在
提示:在 Linux 中,想要终止一个终端程序的执行,绝大多数都可以使用
CTRL + C
03. 远程登录和复制文件
| 序号 | 命令 | 对应英文 | 作用 |
|---|---|---|---|
| 01 | ssh 用户名@ip | secure shell | 关机/重新启动 |
| 02 | scp 用户名@ip:文件名或路径 用户名@ip:文件名或路径 | secure copy | 远程复制文件 |
3.1 ssh 基础(重点)
在 Linux 中 SSH 是 非常常用 的工具,通过 SSH 客户端 我们可以连接到运行了 SSH 服务器 的远程机器上

- SSH 客户端是一种使用
Secure Shell(SSH)协议连接到远程计算机的软件程序 SSH是目前较可靠,专为远程登录会话和其他网络服务 提供安全性的协议- 利用
SSH 协议可以有效防止远程管理过程中的信息泄露 - 通过
SSH 协议可以对所有传输的数据进行加密,也能够防止 DNS 欺骗和 IP 欺骗
- 利用
SSH的另一项优点是传输的数据可以是经过压缩的,所以可以加快传输的速度
1) 域名 和 端口号
域名
- 由一串 用点分隔 的名字组成,例如:
www.itcast.cn - 是 IP 地址 的别名,方便用户记忆
端口号
IP 地址:通过 IP 地址 找到网络上的 计算机
端口号:通过 端口号 可以找到 计算机上运行的应用程序
- SSH 服务器 的默认端口号是
22,如果是默认端口号,在连接的时候,可以省略
- SSH 服务器 的默认端口号是
常见服务端口号列表:
| 序号 | 服务 | 端口号 |
|---|---|---|
| 01 | SSH 服务器 | 22 |
| 02 | Web 服务器 | 80 |
| 03 | HTTPS | 443 |
| 04 | FTP 服务器 | 21 |
提示:有关 端口号的详细内容,在就业班会详细讲解!
2) SSH 客户端的简单使用
1 | ssh [-p port] user@remote |
user是在远程机器上的用户名,如果不指定的话默认为当前用户remote是远程机器的地址,可以是 IP/域名,或者是 后面会提到的别名port是 SSH Server 监听的端口,如果不指定,就为默认值22
提示:
- 使用
exit退出当前用户的登录注意:
ssh这个终端命令只能在Linux或者UNIX系统下使用- 如果在
Windows系统中,可以安装PuTTY或者XShell客户端软件即可提示:
- 在工作中,SSH 服务器的端口号很有可能不是 22,如果遇到这种情况就需要使用
-p选项,指定正确的端口号,否则无法正常连接到服务器
3) Windows 下 SSH 客户端的安装
建议从官方网站下载正式的安装程序
3.2 scp(掌握)
- scp 就是
secure copy,是一个在 Linux 下用来进行 远程拷贝文件 的命令 - 它的地址格式与 ssh 基本相同,需要注意的是,在指定端口时用的是大写的
-P而不是小写的

1 | # 把本地当前目录下的 01.py 文件 复制到 远程 家目录下的 Desktop/01.py |
| 选项 | 含义 |
|---|---|
| -r | 若给出的源文件是目录文件,则 scp 将递归复制该目录下的所有子目录和文件,目标文件必须为一个目录名 |
| -P | 若远程 SSH 服务器的端口不是 22,需要使用大写字母 -P 选项指定端口 |
注意:
scp这个终端命令只能在Linux或者UNIX系统下使用- 如果在
Windows系统中,可以安装PuTTY,使用pscp命令行工具或者安装FileZilla使用FTP进行文件传输
FileZilla
- 官方网站:https://www.filezilla.cn/download/client
FileZilla在传输文件时,使用的是FTP 服务而不是SSH 服务,因此端口号应该设置为21
3.3 SSH 高级(知道)
- 免密码登录
- 配置别名
提示:有关 SSH 配置信息都保存在用户家目录下的
.ssh目录下
1)免密码登录
步骤
- 配置公钥
- 执行
ssh-keygen即可生成 SSH 钥匙,一路回车即可
- 执行
- 上传公钥到服务器
- 执行
ssh-copy-id -p port user@remote,可以让远程服务器记住我们的公钥
- 执行
示意图
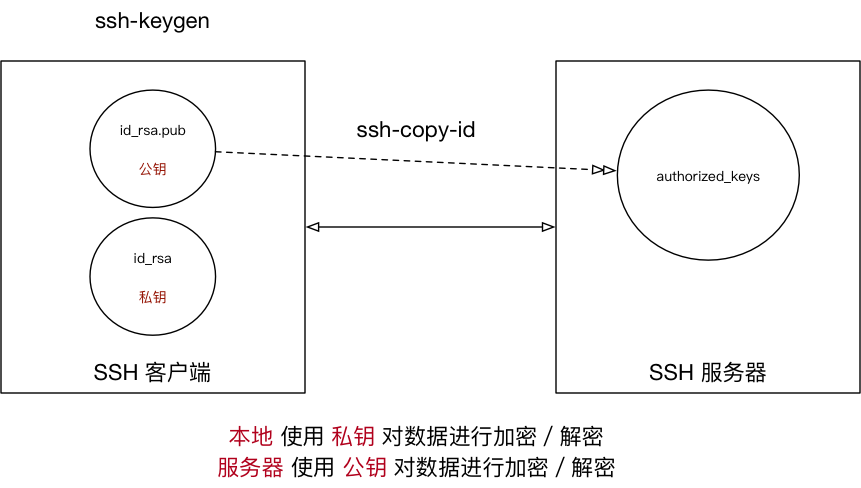
非对称加密算法
- 使用 公钥 加密的数据,需要使用 私钥 解密
- 使用 私钥 加密的数据,需要使用 公钥 解密
2) 配置别名
每次都输入 ssh -p port user@remote,时间久了会觉得很麻烦,特别是当 user, remote 和 port 都得输入,而且还不好记忆
而 配置别名 可以让我们进一步偷懒,譬如用:ssh mac 来替代上面这么一长串,那么就在 ~/.ssh/config 里面追加以下内容:
1 | Host mac |
保存之后,即可用 ssh mac 实现远程登录了,scp 同样可以使用
